How to take a screen shot on the new iPhone X, Huawei and Samsung

With our phone models changing every few months, it’s hard keeping up with new ways to access some of the most staple features of our devices, one being taking screen shots of just about anything and everything (and no, we don’t recommend taking screen shots of your friends’ faces stuck in awkward positions during a FaceTime call. That’s just mean).
How to take a screen shot on an iPhone X
Step 1: Taking a screen shot with buttons
Welcome to the age of full touch screen, unlike in older models like the iPhone 5, 6, 7, and 8. For those of you who are new to the iPhone X, taking a screen shot is easy. Simply press the lock button on the top right side of the phone together with the volume up button on the top left side.
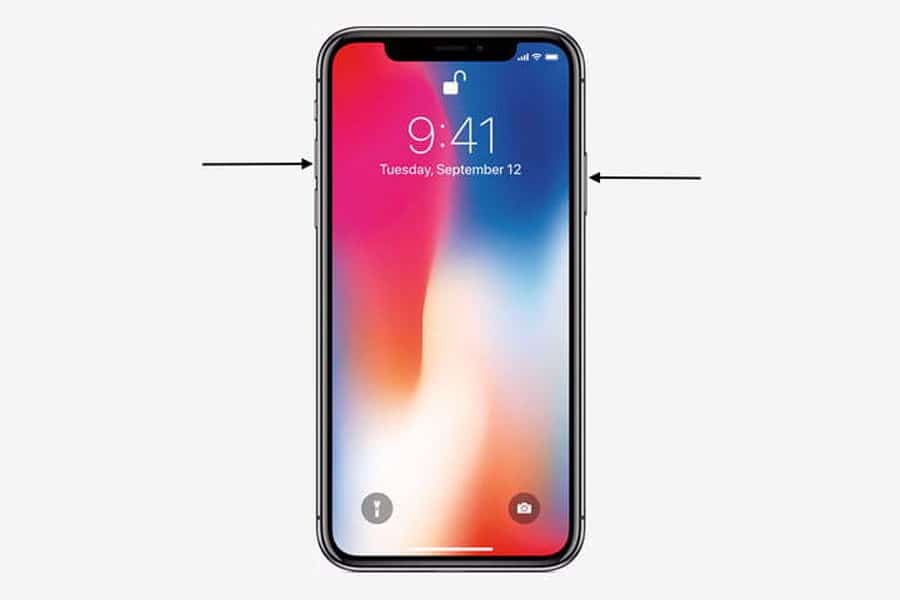
Step 2: Capturing the screen
Once you capture the screen, the screen shot will appear minimised on the left bottom side of your iPhone screen. If you do not tap it, it will automatically disappear after a few seconds and go directly into your phone photos.
Step 3: Editing and saving your screen shot
For a quick edit, once you have captured your desired screen, you will see your screen shot minimised on the bottom left side of your iPhone screen. Simply tap on it and you will be taken to a photo editing screen where you can edit your screen shot as you please and press ‘Done’ once you are happy with your result. You will then be asked to choose to either ‘Save to Photos’, ‘Save to Files’ or ‘Delete Screenshot’.
How to take a screenshot on an iPhone X with AssistiveTouch
Step 1: Locate and activate AssistiveTouch
To turn it on, go to Settings > Accessibility > Touch > AssistiveTouch and toggle AssistiveTouch. If you’re using AssistiveTouch strictly for screenshots, then you can use the next steps to set it as your only available action.
Step 2: Take a screen shot on your iPhone X with AssistiveTouch
Now that you’ve got AssistiveTouchset up on your phone, taking a screen shot has never been easier. The AssistiveTouch overlaying screen has two screens to it, scroll to the second screen and there you will find the screen shot icon. Simply press it to take a screen shot and your phone will automatically ignore the AssistiveTouch screen and take the screen shot of the screen behind.
Step 3: Edit and save your screen shot with AssistiveTouch
When using AssistiveTouch your photos will be saved exactly the same way they are when using the buttons to take a screen shot. Your desired screen shot will automatically be saved to your photo album, and you will have the option to tap and edit once the screen shot appears in a miniature format at the bottom left side of your screen. By tapping on it, you can crop, magnify, or mark up the image, and then share it on social media or text messages.
How to take a screen shot on the latest Huawei P40 phone
Step 1: Taking a screen shot with buttons
Just like with the iPhone X, taking a screen shot on a Huawei P40 is pretty straight forward. Just press and hold the power and volume down buttons simultaneously to take a screen shot.
Step 2: Taking a scrolling screen shot
If you wish to take a screen shot that captures more than just what your screens displays, then you’re looking for a scrolling screen shot. After you take the screen shot using step 1, a thumbnail will display in the lower-left corner of your screen. Then you can swipe down on the thumbnail to take a scrolling screenshot. Your screen shots will be saved to Gallery by default.
Step 3: Taking a screen shot using a shortcut
If for some reason you can’t use both your hands to press two buttons at once, you can use a shortcut in order to take a screen shot on your Huawei P40. Swipe down from the status bar to open your notification panel, then swipe down on it again to show all shortcuts. Touch sizer (the screen shot sign) to take a screen shot.
Step 4: Taking a knuckle screen shot
The Huawei P40 also allows you to take a screen shot using only your knuckle—pretty cool, right? In order to take one, just go to Settings > Accessibility features > Shortcuts & gestures > Take screen shot. Make sure that Knuckle screen shots is enabled. Now all you have to do is knock your phone’s screen twice in quick succession with one knuckle to take a screen shot.
Step 5: Taking a scrolling knuckle screen shot
Knock the screen of your phone with your knuckle and hold it until a blue dot appears. Draw the letter ‘S’ on the screen with your knuckle. Your screen will automatically scroll down to the bottom of the page and capture a screen shot of the entire page.
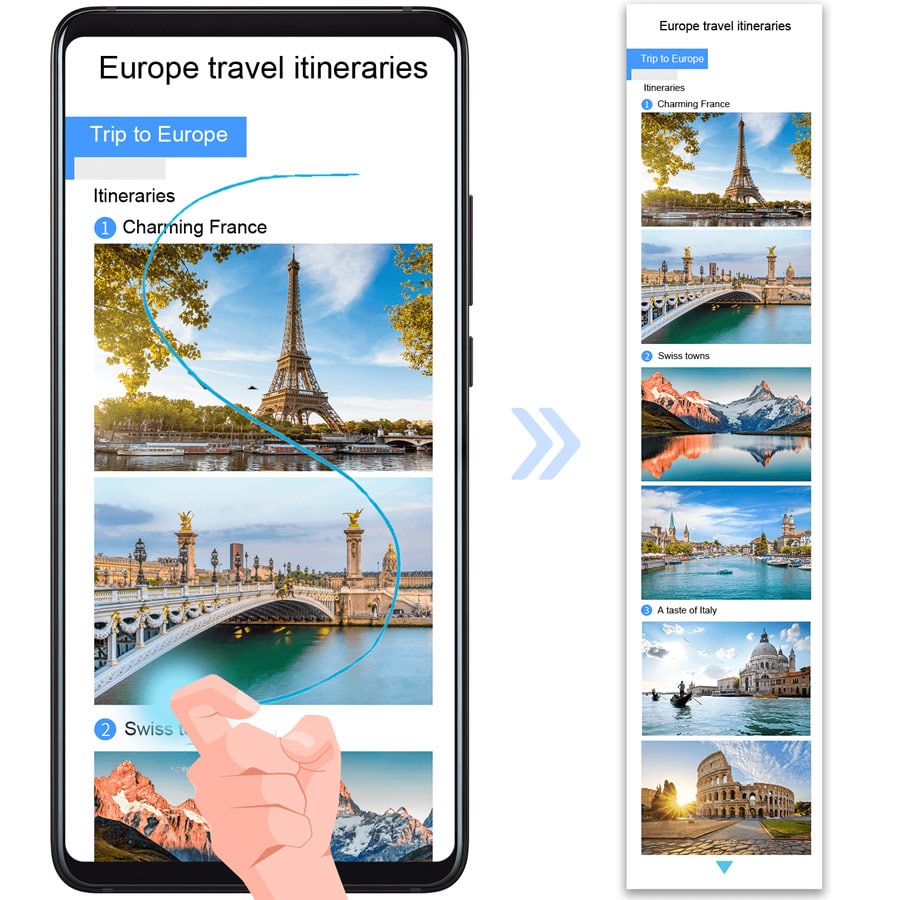
How to take a screen shot on a Huawei P30
Step 1: Taking a screen shot with buttons
Just like with the Huawei P40, there are many different ways of taking a screen shot on a Huawei P30. For the most commonly used way of doing it, just press and hold the power and volume down buttons simultaneously to take a screen shot.
Step 2: Taking a scrolling screen shot
If you wish to take a screen shot that captures more than just what your screens displays, then you’re looking for a scrolling screen shot. After you take the screen shot using step 1, a thumbnail will display in the lower-left corner of your screen. Then you can swipe down on the thumbnail to take a scrolling screenshot. Your screen shots will be saved to Gallery by default.
Step 3: Taking a screen shot using a shortcut
If for some reason you can’t use both your hands to press two buttons at once, you can use a shortcut in order to take a screen shot on your Huawei P30. Swipe down from the status bar to open your notification panel, then swipe down on it again to show all shortcuts. Touch sizer (the screen shot sign) to take a screen shot.
Step 4: Taking a knuckle screen shot
Go to Settings > Accessibility features > Shortcuts & gestures > Take screen shot. Make sure that Knuckle screen shot is enabled. Now all you have to do is knock your phone’s screen twice in quick succession with one knuckle to take a screen shot.
Step 5: Taking a scrolling knuckle screen shot
Knock the screen of your phone with your knuckle and hold it until a blue dot appears. Draw the letter ‘S’ on the screen with your knuckle. Your screen will automatically scroll down to the bottom of the page and capture a screen shot of the entire page.
How to take a screen shot on the new Samsung Galaxy S20
Step 1: Taking a screen shot with buttons
Usually, when it comes to Androids, taking a screen shot is as simple as long-pressing the volume down button and power buttons at the same time. However, that’s exactly how it goes with the Galaxy S20.
Samsung has consolidated the functions of its side buttons by merging Bixby into the new ‘side key’. Now, when long-pressing volume and power buttons, you trigger the power menu with the default behaviour instead of taking a screen shot.
In order to take a screen shot on the Galaxy S20, simply press the volume down button and side key at the same time quickly.
Step 2: Asking Bixby to take a screen shot
If you prefer, you can also ask Bixby to take a screen shot for you. Samsung’s voice assistant is exceptionally good at controlling device functions and settings, such as taking a screen shot. Simply long-press the side key and when Bixby starts listening, ask it to take a screen shot.
How to take a screen shot on the Samsung Galaxy Z Flip

Step 1: Taking a screen shot with buttons
Once you’ve selected whatever you want to capture on your screen, press the power key and the volume key down simultaneously on your Samsung Galaxy Z Flip. If you want to capture a video, press the power key and the volume key up instead.
Step 2: Taking a screen shot using a shortcut
Open the notification bar and select ‘Capture’. The captured image will automatically be saved in the gallery of your phone.
Hopefully, this has been helpful, whether you have an iPhone X, a Huawei or the latest Samsung Galaxy Z Flip.
More about Screen Shot
P.s. while you’re here, enjoying the insightful guide written by our editorial team on how to take a screen shot on the new iPhone X, Huawei and Samsung, why don’t you browse our daily content on new gen technology, politics, culture and also politics?
We say those who read Screen Shot stay ahead of the curve. And we mean it.




